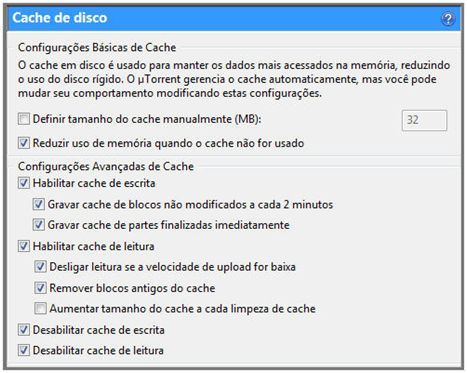Com o Virtual Box você pode instalar sistemas operacionais
dentro de outro sistema. Neste tutorial você aprenderá: Configurar uma máquina
virtual. Executar a máquina virtual. Instalar sistemas operacionais. Gerenciar
Drives de CD/DVD. Desligar e Reiniciar a maquina virtual.
Com o Virtual Box você pode instalar sistemas operacionais dentro
de outro sistema. Neste tutorial você aprenderá:
- Configurar uma máquina virtual.
- Executar a máquina virtual.
- Instalar sistemas operacionais.
- Gerenciar Drives de CD/DVD.
- Desligar e Reiniciar a maquina virtual.
Vamos ao tutorial!
1 - Criando um disco Virtual
Com o Virtual BOX em execução, clique no botão NOVO.
Próximo.
Dê um nome para a sua maquina virtual no campo NOME. Em OS
Type, você pode escolher o sistema operacional e a versão. Após dar um nome a
sua máquina virtual e escolher o tipo de sistema, clique em Próximo.
Você pode definir quanto de memoria você quer usar. Para
isso, use o controle deslizante, ou simplesmente digite o valor da quantidade
de memoria. Feito isso, avance.
Deixe a sessão DISCO RÍGIDO VIRTUAL com a configuração
padrão. Em seguida clique em PRÓXIMO.
Próximo.
Recomento que deixe marcado a opção ARMAZENAMENTO
DINAMICAMENTE EXPANSÍVEL. Desse modo, quando o disco encher, ele aumenta sua
capacidade de armazenamento. Caso você queira defini um tamanho fixo, basta
escolher a opção ARMAZENAMENTO DE TAMANHO FIXO. Clique em PRÓXIMO.
Você pode escolher onde deseja salvar seu disco virtual. No
exemplo abaixo foi salvo no local padrão definido pelo Virtual Box.
Clique em Finalizar.
Clique em Finalizar.
2 - Instalando o Sistema Operacional
Agora que já foi criado um disco virtual, é hora de instalar
o sistema. Não vou ensinar como instalar sistema operacional, pois isso você já
deve saber. Quando você executa pela primeira vez o disco virtual, logo de
inicio abre-se um assistente para você escolher a unidade de disco (CD ou DVD)
para rodar a instalação do sistema operacional. Vamos lá!
Clique em INICIAR.
Ao executar a máquina virtual pela primeira vez, vai abrir
um assistente de PRIMEIRA EXECUÇÃO. O procedimento é bem simples. Clique em
Próximo.
Selecione a unidade de disco onde tem o cd ou dvd de
instalação do sistema operacional e clique em Próximo.
Clique em Próximo.
Clique em Finalizar.
Ao finalizar, o Virtual BOX vai dar o boot utilizando o
disco de instalação do sistema.
Atenção! Toda vez que o ponteiro do mouse estiver dentro da
máquina virtual, use a tecla CTRL do lado direito do teclado para poder sair e
voltar ao mundo real.
3 - Finalizando
Para remover cd ou dvd clique em DISPOSITIVOS e desmarque a
opção que esta marcada.
Para executar um cd na maquina virtual basta repetir o
procedimento anterior. Só que ao invés de desmarcar, você vai marcar o Drive
correspondente à unidade disco.
Desligar a Máquina virtual
A máquina virtual funciona semelhante ao seu computador
físico. Quando você tem um sistema operacional instalado é necessário que o
mesmo seja desligado corretamente através do menu Iniciar - Desligar. Ao fazer
esse procedimento, a maquina virtual será encerrada.
Assim como a máquina real, é possível que máquina virtual
trave. Quando isso acontece, devemos ir no menu MAQUINA e escolher a opção
REINICIALIZAR.
Feito isto, está pronto.
Este foi o tutorial sobre o Virtual Box.
fonte: http://www.oficinadanet.com.br/